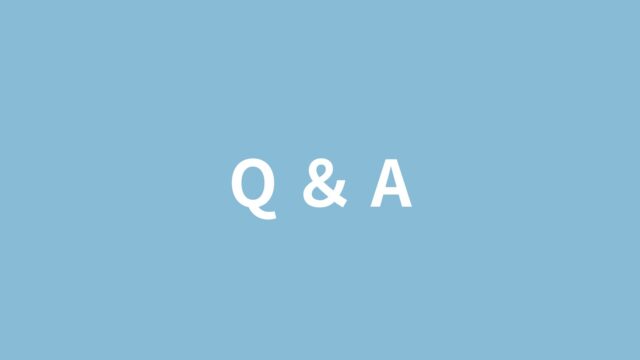キーボードでよく使うWebサイトを開く方法について解説していきます。
ブックマークを使うとクリック1つでWebサイトを開けるのは便利ですよね。
けど、キーボードのコマンド1つで開きたい…と思ったことはありませんか?僕はあります。
最近、なるべくキーボードから手を話さずにPC操作をできるように工夫しているのでその一環です。
以降からは手順を紹介していきます!
ショートカットアプリでWebサイトを開く
Macには自分でショートカットをカスタマイズできる「ショートカットアプリ」があります。
ショートカットアプリはMac自体のショートカットCtrl+CやCtrl+Vとは別です。名前わかりにくすぎる…
ショートカットアプリでアクションを新規作成する
Finderの検索ボックスで「ショートカット」と検索してショートカットアプリを起動してください。
起動できたら+ボタンを押してショートカットを新規作成していきましょう。
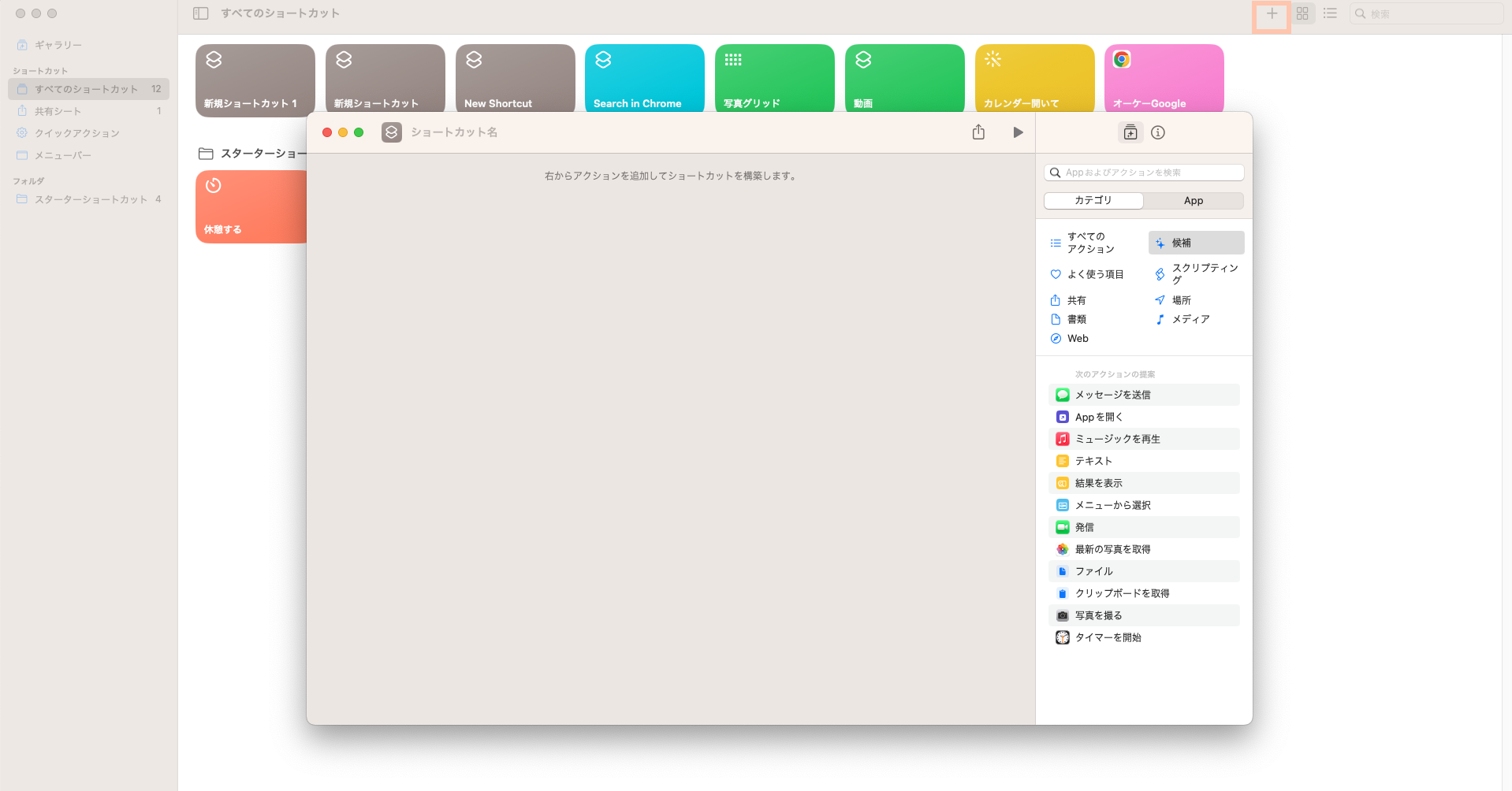
ショートカットアプリの検索窓で「URLを開く」と検索してweb関連のアクションを表示させます。
「URLを開く」を左の空間にドラッグしてアクションを追加します。
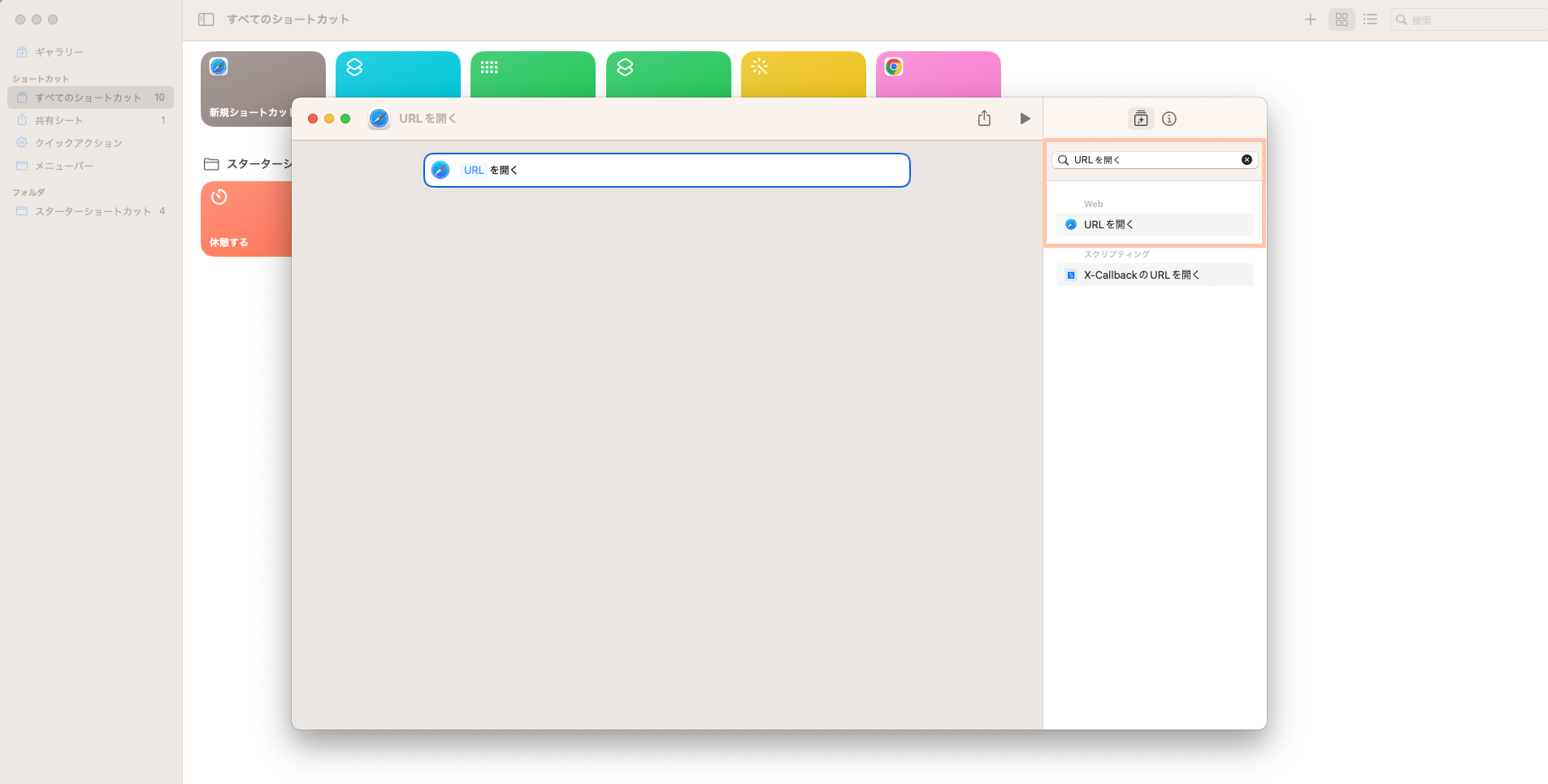
URLの箇所をクリックして開きたいWebサイトのURLを入力します。
今回はくまなつブログのTOPページのURL(https://kumanatsu.com)を入力します。
ショートカットアプリでショートカットを追加する
続いては先ほど作成したアクションとキーボード入力を組み合わせていきます。
右上のℹ️をクリックして詳細タブを開きます。
「キーボードショートカットを追加」をクリックしてキーボードショートカットを追加していきます。
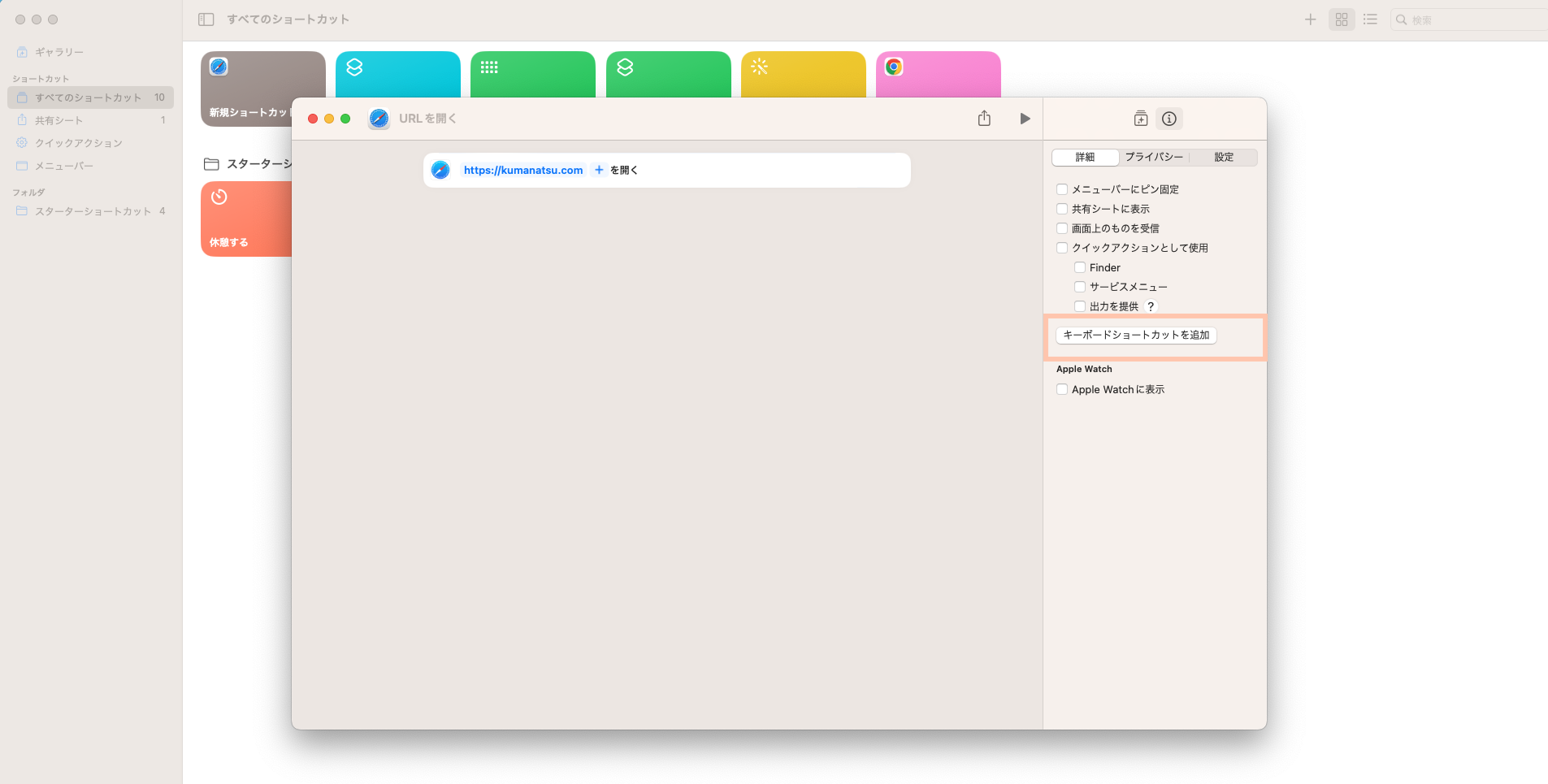
次で実行の項目に自分が使いたいキーボードショートカットを追加します。
Mac自体のショートカットや他のアプリのショートカットと被らないようにショートカットを設定していきます。
おすすめは「 Ctrl+opt+」です。Ctrl+optはあまり使わない組み合わせなので「Ctrl+opt+k」や「Ctrl+opt+l」などを利用すれば簡単にショートカットを増やすことができます。

作成したショートカットを試す
上の三角ボタンをクリックしてアクションがちゃんと動くか確かめてみましょう。
URLを開くことを許可しますか?の確認ダイアログが表示され場合は「許可」をクリックで大丈夫です!
自分が設定したWebサイトが表示されれば事前準備は完了です!
作成タブは閉じても大丈夫です!
「キーボードショートカットを追加」で登録したショートカットを入力してWebサイトが開けることを確かめましょう。
おすすめのWebサイト
基本はよく使うWebサイトを設定すればOKです。
筆者が登録しているWebサイトも紹介します!
- Google Calendar
- Google Keep
まとめ
この記事ではMacのショートカットアプリを利用してWebサイトを開く方法を紹介しました。
ショートカットにWebサイトを登録しておけばすぐに開けるのでめちゃくちゃ便利です!
ぜひ、やってみてください